Work in progress
We know how important the docs are. Please email us at [email protected] if you need help with something that’s not here.
QUEST STEPS
Create branching scenarios where the player must use their energy wisely and use the correct items to progress.
Quest steps are our most advanced tool in the entire system. They are designed to create branching scenarios. A “Choose your own adventure” type of tool.
Let’s see what it looks like before creating one so we can understand the process better. First see the result in the following slider:
Now that you have an idea, let’s explain how to create them.
Adding Steps to your Quest
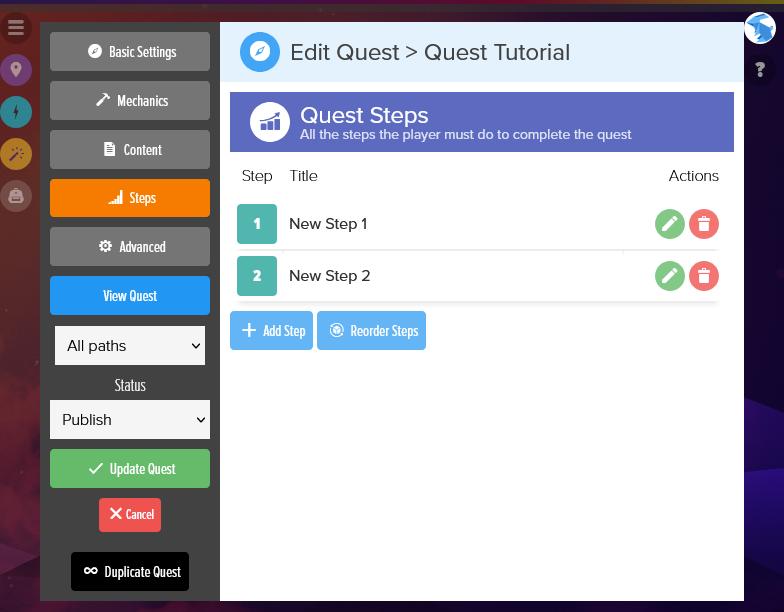
Steps Tab
Only available for Quests
- You need to edit an already created quest.
- If the quest hasn’t been created, there is no ID to save the steps to.
- To start creating a new step, just click the Add Step button
- To reorder them, drag them around and then click reorder
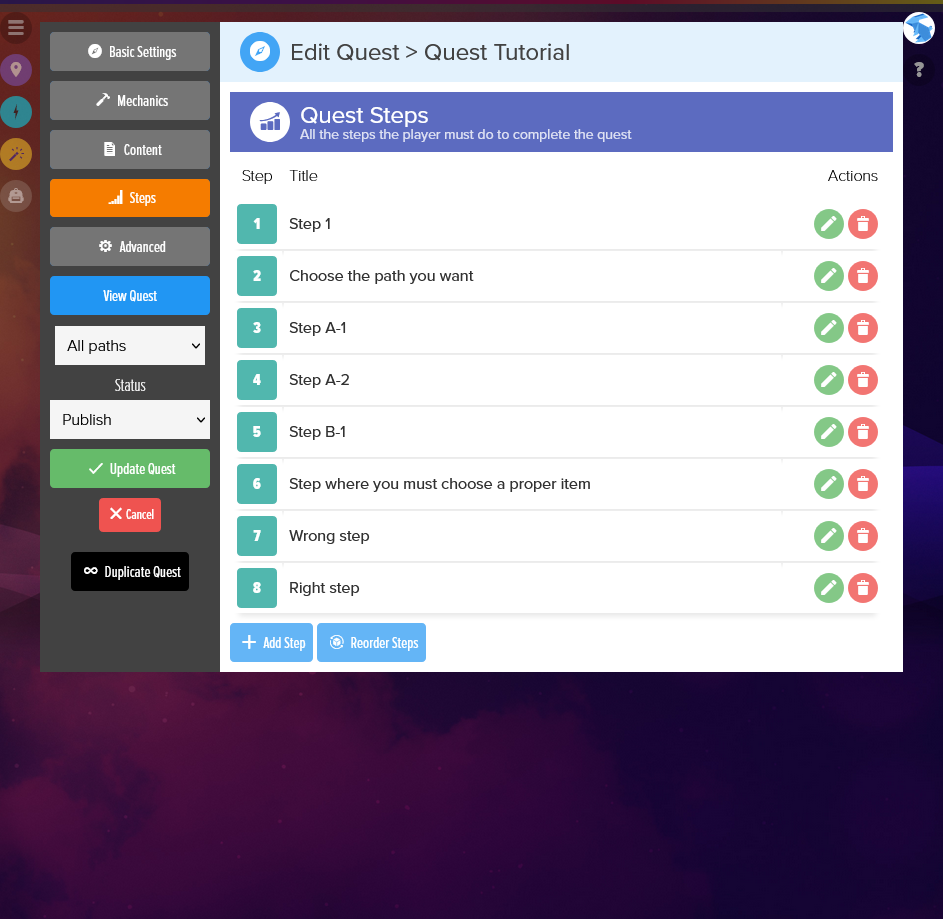
The example
- This image represents the example images from the slider above
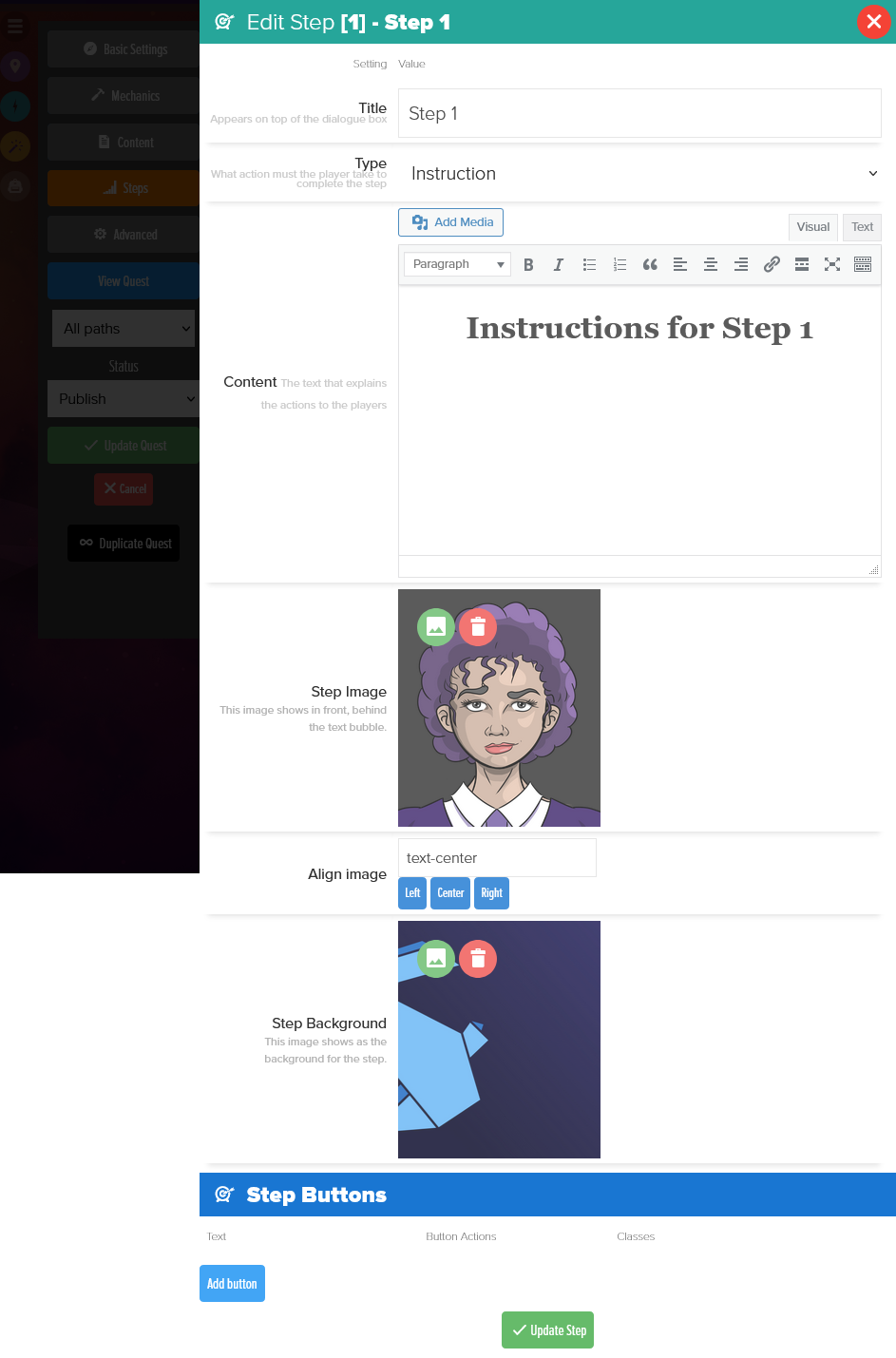
New Step Form
- Adding the Step Title is the first thing to do. It will serve as a reference to order them and knowing which step should post to which other
- The type field has two options: Instruction or Open field. If chosen, the open field will insert a Rich Form field where the players can upload content. ONLY ONE step can have this active. It will also verify the mechanics set in the Mechanics tab (min words, links or images)
- The Content field is the content the players will read to complete each step
- The step image is a character that shows on each step. Try using a transparent PNG so the background of the step is visible
- Align image refers to showing the image in the left, center or right side of the screen.
- The background image is just for this step. If you don’t change it, it will show the image chosen for the quest in the basic settings tab
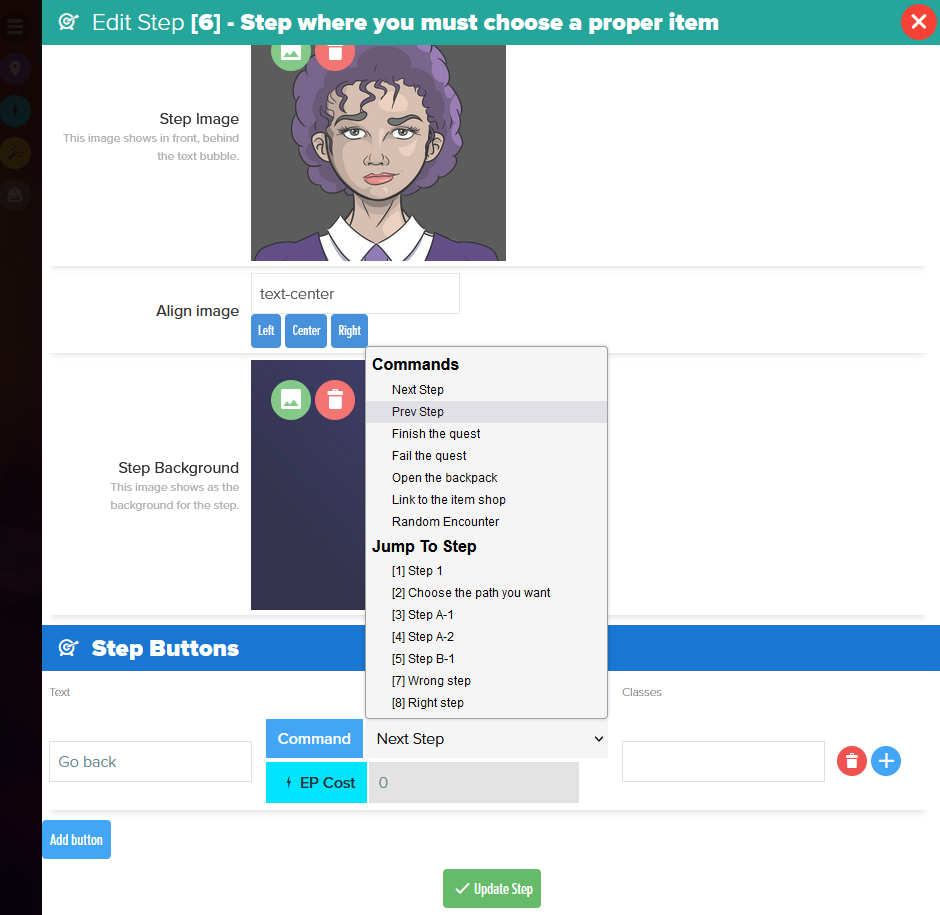
Step Buttons
- If there are no custom buttons, the system will add Back and Next buttons by default.
- It’s important to add one button when trying to get the players to choose an item from their backpack.
- The options are split in commands and Jumps
- Sometimes you will need to update the step and then edit it again so the dropdown show all the available steps to jump
- The EP Cost is important to increase the difficulty of the challenge by using this third metric. However, if encounters aren’t active in the adventure settings, keep this at zero or it becomes impossible to complete.
- The classes field will be removed in the future so don’t worry about it.
The commands:
- Next Step > From 4 to 5
- Previous Step > From 5 to 4
- Finish the quest > Required for the players to earn their resources
- Fail the quest > End the quest and send the player back to square one
- Open the backpack to view their purchased items (you can hide clues in the secret content of the items)
- Link to the item shop > A link so the players can go to the item shop and purchase items
- Random Encounter > Open a random encounter so the players can recover enery points
Adding a backpack to choose items in a step
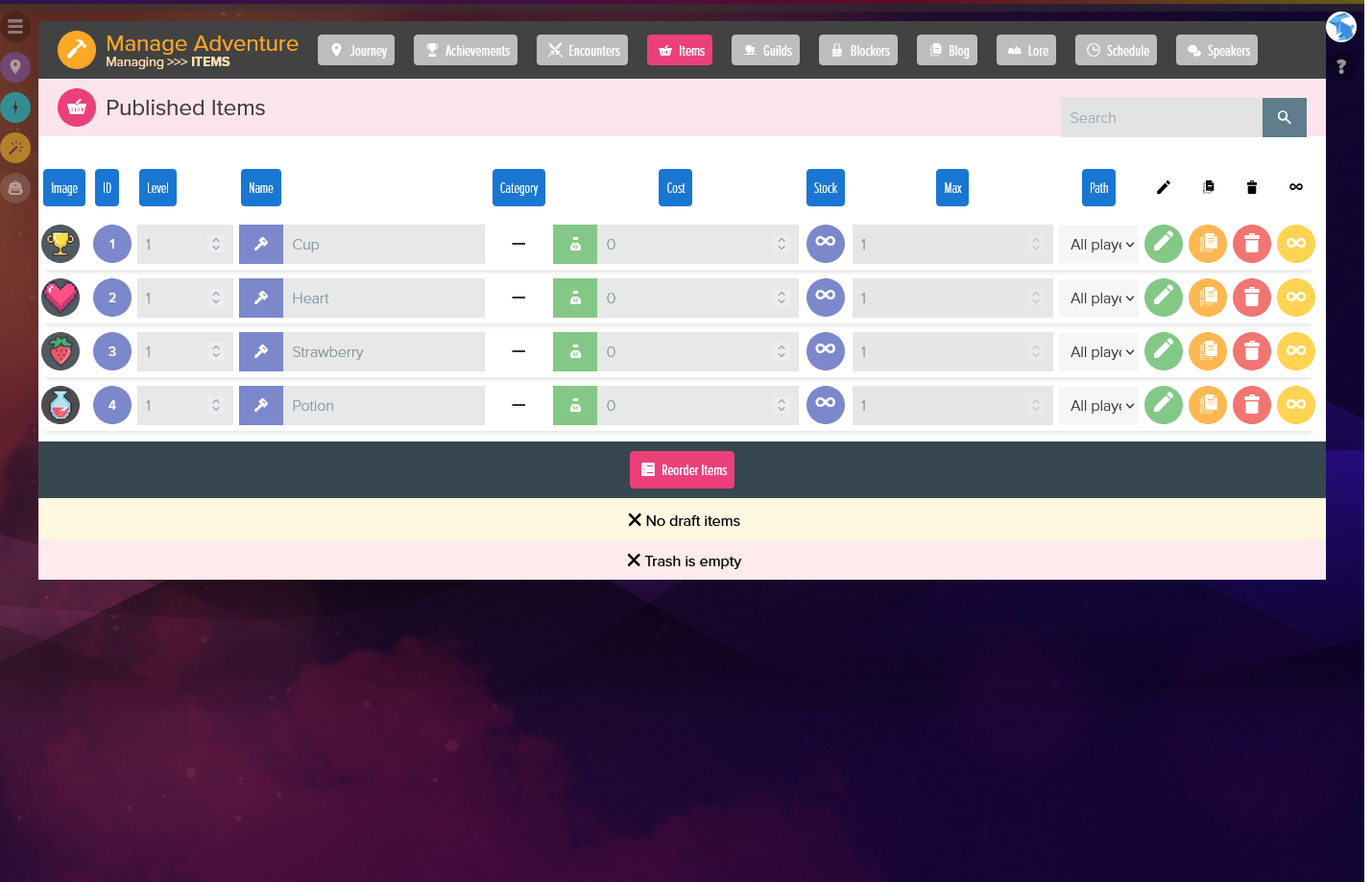
- You need to create the KEY ITEMS the player will have to choose before anything else
- After you created them, go to Manage Adventure > Manage Items to get the IDs
- Gather the list of IDs from the blue circles on the left
- Remember this only works for KEY ITEMS.

- Come back to edit the step once you have the items you want the player to choose from
- In the content section, open the extra options with the last button on the right side of the first row
- Then click the Add Backpack button to pop up the following window
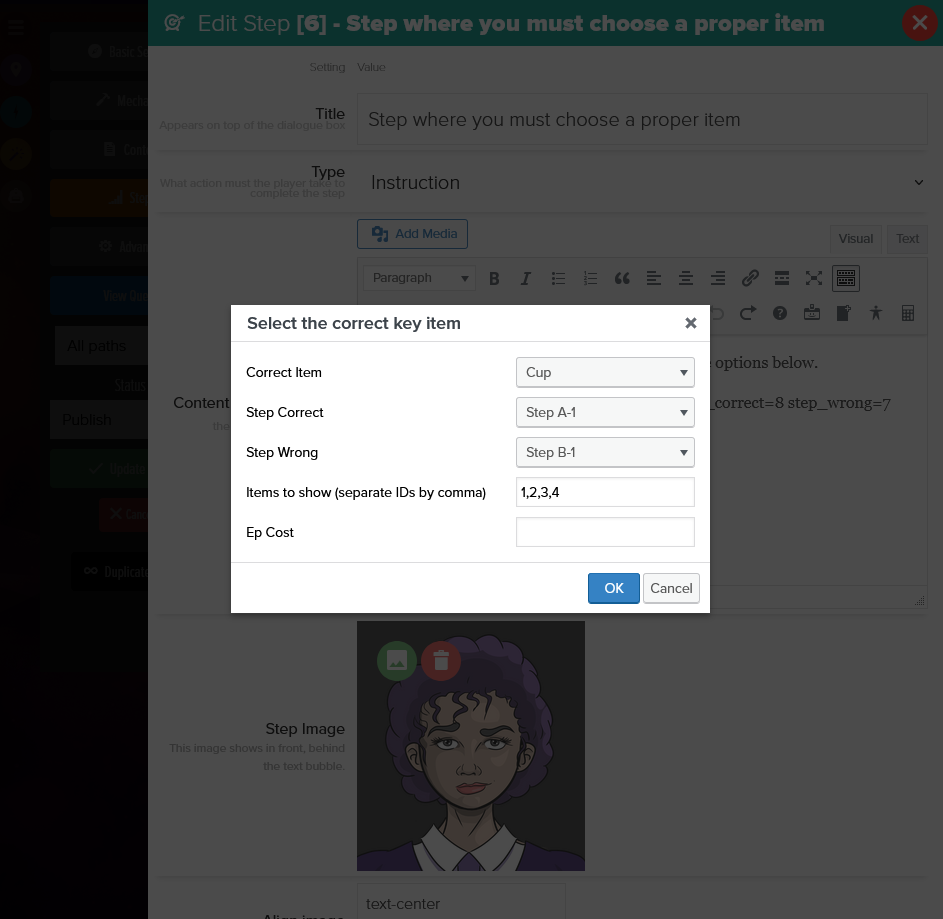
- Select the correct item and the correct and wrong steps
- On the “Items to show” field write the item IDs you got before separated by commas and that’s it.
- Add EP cost if you want. Remember don’t use it if you aren’t using Encounter.
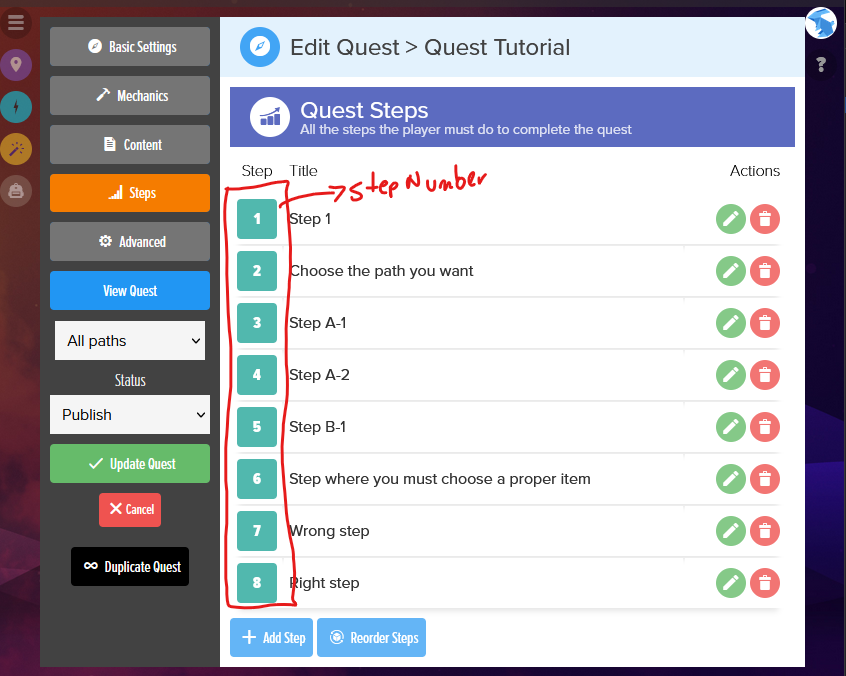
- If for some reason you can’t find the step to jump to in the list on the dropdown before, please change the step number in the code that was just inserted:
- [backpack adventure_id=1 correct_item=2 step_correct=8 step_wrong=7 items=”1,2,3,4″ ep=]
Try BLUERABBIT
Try it for free. No commitment, no upfront, no nothing. Just register and start building.
